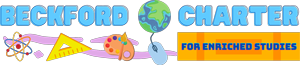Remote/Distance Learning FAQs
So, you want to start learning remotely, but not sure where to begin?
You've come to the right place!
There has been a lot of confusion with this quick ramp up to our Remote/Distance Learning set-up for the start of Beckford's 2020-2021 school year.
So we offer you this guide to getting up to speed...
Beckford students will engage in daily instruction through remote learning. This checklist will help you prepare for a productive learning environment.
At Home Environment
- Quiet designated workspace just for school. Each Beckford student should have a flat sturdy desk or table and comfortable chair in a quiet area with minimal distractions. Multiple student households should try, as best as possible, to have separate workspaces for each student.
- A computer/laptop/Chromebook with speakers, camera, and microphone to access Schoology and Beckford's remote learning classes, lessons, and resources. See Getting Online Checklist below for an expanded checklist for technology needs.
- School supplies. Textbooks, workbooks, pencils/pens, erasers, etc. Anticipate school supply needs for instruction and have them easily accessible for your student(s). Helpful Tip: Also consider posting the student's schedule for easy reference.
- Other supplies. Water bottle, Earbuds/headphones. Schoolbag. Whatever your student may need to help create a productive learning environment. Another Tip: Have your student help design and organize their space to get them excited.
There's no other way around it, to learn remotely you will need to access the real-time instruction and online resources that Beckford has available. So you have to get online. Luckily, there are only a couple of things that you need technologically to get online...
- Internet Access. Hopefully you already have highspeed internet access to where your student will be learning. We recommend a WiFi connection to connect wirelessly to the Internet access source. "WiFi" usually only refers to the wireless connection to your internet access. So to get online wirelessly, you will need BOTH internet access AND a WiFi device connected to the internet access device.
- WiFi Hotspots (a combined internet access device and WiFi connection) is available for Beckford Students without internet access available to them. Please inquire with Beckford office for more information.
- your online experience is dependent on adequate internet download and upload stream speeds. Keep in mind that if you are sharing your internet connection with other devices, you may have performance issues. Online activities such as live streaming or watch video lessons can be adversely affected by other users. Please limit the number of users accessing the internet when students are in a remote learning session... especially if there are multiple students in the household.
- A computer with speakers, camera, and microphone that can access Chrome Internet browser. We recommend a portable device like a PC laptop, Macbook, or Chromebook because most will have built-in speaker, camera, and microphone which are needed for real-time remote learning instruction.
- your device should also have a keyboard. We do not recommend reliance on touchscreen keyboards that are available on some devices.
- also recommended for your device is a headphone/audio output so the student can use earbud/headphones if wanted.
- If a Beckford student does not have their own device for instruction, Chromebooks are available for checkout. Please inquire with Beckford office for more information.
You will also need...
Schoology - LAUSD's learning management system.
- Beckford students will be connecting to their Schoology accounts to access many of their remote/distance learning resources. The student's Schoology accounts can be initially accessed using the access credentials provided by their teachers thru mail or materials pick up.
- QR code access credentials. Using the student's provided QR code is probably the easiest way to gain access to their Schoology account. On a device with internet access and a camera, open an internet browser and type "lms.lausd.net" into the address bar and hit "enter" -- Click the "Student QR Code" option -- Hold your QR Code up to the camera (you may have to allow Chrome access to the camera) -- you should now be logged into your Schoology account.
- The Student's account information, is accessible while logged into Schoology. If you accessed the student's Schoology Account using the QR code method, you can get their username (email address) by clicking The Student's name in the top right hand corner of the browser window and clicking the "Your Profile" option from the drop down menu. The student's email address is used as their user name for signing in elsewhere (like Chromebook/Chromebrowser and Google Docs). This email address will likely follow the Beckford student throughout their time at LAUSD schools.
- LAUSD has an option to reset your password at the moment: however, PLEASE DO NOT CHANGE YOUR PASSWORD without coordinating with your teacher. PLease use the username and password information provided by the student's teacher to log into to your Schoology and Google account (your Schoology email and password is also used to access the Student's LAUSD Google account for Google services).
- Need help with Schoology?
Chrome browser - The recommended internet browser.
- You will be required to sign into the Chrome browser with your email and password (accessible from Schoology) to access Beckford remote learning resources.
- If you are using a Chromebook, you are using the built-in Chrome browser. Some Chromebooks have a Kiosk or Guest mode that allows a user to have some limited functionality. You may not be able to install apps like Zoom in Kiosk or Guest mode. You should use the "add a person" (or similar) button to add the Student as a recognized user for the Chromebook.
- If you are using a Windows/PC laptop or Macbook, use Chrome browser (install if necessary) and sign in with your student credentials (email address and password).
Zoom - live conferencing platform.
- Our teachers are using the Zoom platform for our Live teaching sessions. As such, Zoom requires a small application(app)/module/program to be installed onto the device. The Zoom app installation will be initiated the first time a Zoom session is started.
- You may be asked to approve the Zoom app's access to the camera and microphone. Please allow access.
- If you are using a Chromebook, do not use the Kiosk or Guest mode. You will not be able to install the Zoom app.
- you can check your Zoom ability using Zoom's test session by clicking here... zoom.us/test